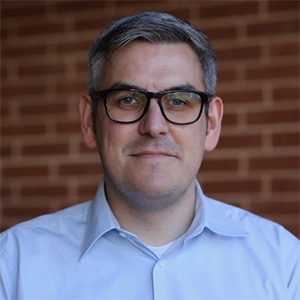Rubrik’s Cloud Data Management (CDM) code features the ability to protect all of your Rubrik login accounts with two-step verification by using the industry-standard time-based one-time-password (OTP) codes.
The Microsoft Authenticator app has extended its functionality, recently adding Microsoft account-based autofill capabilities across platforms. Here is a step-by-step guide on how to set it up on Rubrik CDM.
Step One:
On the Rubrik interface, click on the username you just logged in with and select “Two-Step Verification Configuration”
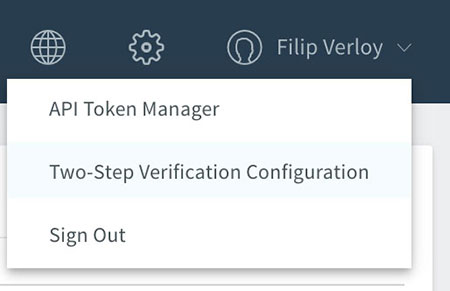
The configuration wizard will show some third-party applications Rubrik recommends, including Microsoft Authenticator.
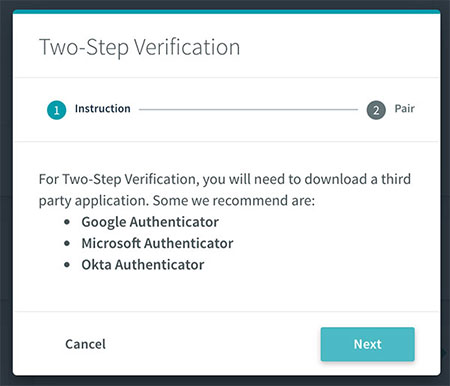
Step Two:
Next use the Microsoft Authenticator app to scan the QR code to set up the relationship. Select “Add Account –> Personal Account”, then click on “Scan QR code” and point your phone camera to the Rubrik graphical user interface.
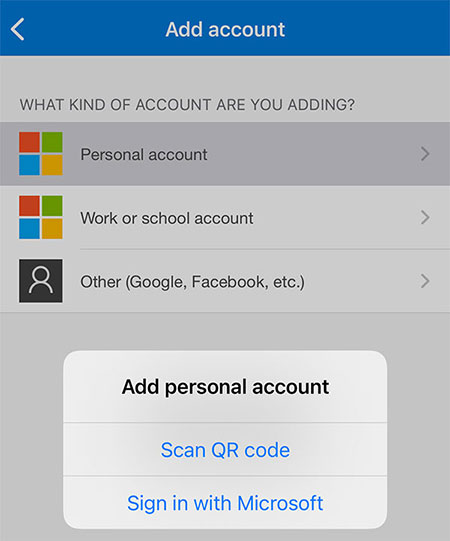
Download the Microsoft Authenticator application to your mobile device and type in the OTP code displayed on your screen into the OTP field on the Rubrik UI.
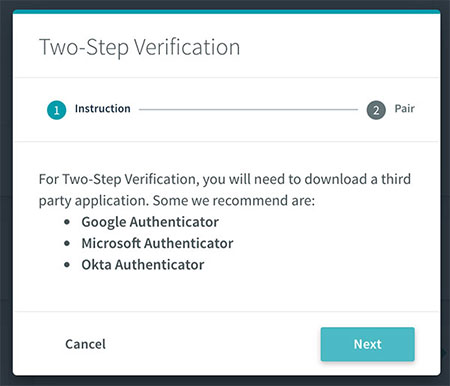
Step Three:
Next time you log into the Rubrik Cloud Data Management platform, you will be prompted for your OTP code. Open your Microsoft Authenticator app on your phone to retrieve the code and type it in and you are all set. You have now achieved another step in your passwordless journey!
Check out our video demo of how to set up Multi-Factor Authentication. Want to learn more best practices to ensure your data is secure? Join us for FORWARD: the #1 event for the future of cloud data management, data security, and ransomware recovery. Tune in for best practices and insights from Rubrik customers, partners, and some of the most influential leaders.